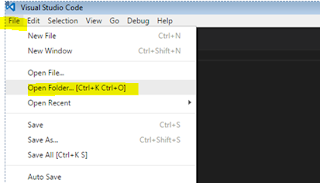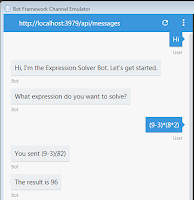Azure functions allow us to run server-less code. We will see how, and in the interest of this sample we will simulate the problem of having to run some code when a payment is done, the code to do it will be on azure and the call would come from our C# payment app.
So to ensure we don't get unauthorized calls, we will activate security on our Azure function and I will show you how to make a secure call and review the azure logs for those calls. So lets begin.
Part 1 - Azure function
In order to create our azure function lets head to:
portal.azure.com
and enter your credentials, if you dont have an azure account, you can get a trial account for free.
Once inside the portal click on the new button '+' then on 'Compute' and on the FuctionApp option.
Then we will set the name of our new function as ‘licensefunctions’ and click on ‘Create’ (If the name is not available just choose one you see fit)